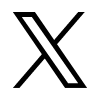PCネットワークサポートブログ
2021.08.04
パソコンでスマホのSMSが送信できるって知っていました? →Microsoft製「スマホ同期アプリ」のご紹介
LINEやメールが全盛の今でも、お仕事の連絡などでSMS(ショートメッセージサービス)を使うことがある方、
私も使っている「スマホ同期アプリ」のご紹介です。
これを使えばパソコン上で
・スマホのSMSが送信できる
・スマホの電話帳を使って発信ができる
・スマホの着信がパソコンの画面に表示される
といったことができます。Microsoft製なので安心です。
Andoroidのみの対応です。
導入方法はそれぞれに
スマホ:「スマホ同期」アプリをインストール。
パソコン:「スマホ同期」は既にインストールされています。(windows10)
設定方法詳細は:https://www.microsoft.com/ja-jp/windows/sync-across-your-devices#coreui-banner-rv4agcs
に記載ありですが、抜粋は以下↓
PC と Android の両方が近くにあり、電源がオンであり、同じ Wi-Fi に接続されていることを確認します。
<PC から開始する場合:>
- タスク バーの検索ボックスで「スマホ同期」と入力し、結果からスマホ同期アプリを選択します。
- [Android] を選択します。
- Microsoft アカウントへのサインインが求められます。(デバイスをリンクするには、Android デバイスと PC の両方で、同じ Microsoft アカウントにサインインする必要があります。)
- サインインしたら、Android デバイスで管理アプリをインストールまたは開くよう求められます。このためには、Android デバイスで Web ブラウザーを開き、PC に表示されたリンクを入力します (aka.ms/yourpc)。
- PC でサインインしているのと同じ Microsoft アカウントを使用して管理アプリにサインインします。アプリでスキャン用の QR コードが表示された画面が開きます。これは後ほど使用します。
- サインインしたら、PC に戻り、[スマートフォンにスマホ同期管理アプリをインストールしました] チェックボックスを選択します。次に、[QR コードでペアリング] ボタンを選択します。
- 注意: QR コードを使用せずにデバイスをペアリングしたい場合は、代わりに PC で [ 手動でペアリング ] ボタンを選択します。Android デバイスで、PC に表示されたコードを入力するよう求められます。
- PC 画面に QR コードが表示されます。Android デバイスで、管理アプリのカメラが起動した画面が開きます。この画面を使用して、PC に表示された QR コードをスキャンします。
- デバイスがリンクされたら、Android デバイスにいくつかのデバイスの権限を求めるプロンプトが表示されます。これらの権限により、PC でスマートフォンのコンテンツにアクセスできるようになります。
以上です。一度設定するととても便利ですよ(^^)