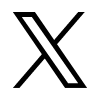PCネットワークサポートブログ
2023.11.24
ノートパソコンのタッチパッドが急に動かなくなったときは
こんにちは。久しぶりに健康診断を受けてみたら、思いもよらぬところが引っかかってしまった21です。
今回は最近なぜか立て続けにお客様から質問された内容をご紹介します。
それは「ノートパソコンを使っていたら、さっきまでは使えていたのに急にタッチパッドが動かなくなった」というもの。
もしかしたら同じ症状でお困りの方もいらっしゃるのではないでしょうか。
今回はこの原因についてお話しします。
ノートパソコンのキーボードをよく見てみると、最上段に「F1」~「F12」というキーがずらっと並んでいますよね?
これが「ファンクションキー」と呼ばれるものなのですが、これらのキーをよく見るとF1という文字以外にもマークが描かれているはずです。
↓こんな感じですね。

多くのノートパソコンではこのファンクションキーを使用していろんな操作ができるように設定されており、それぞれのキーに描かれているマークはこれらの機能が直感的に分かるようなイラストになっています。
使っているパソコンの機種やメーカーによっても割り当てられている機能に違いがあるのですが、一般的によくある機能としては以下のようなものがあります。
・スピーカーの音量を変更する
・スピーカーの音を消す
・画面の明るさを変更する
・ネットワークを切断する(機内モードにする)
・タッチパッド操作を無効にする
つまり、無意識のうちに誤ってタッチパッド操作を無効にするボタンを押してしまったというのがこの症状の原因となります。
どのボタンがどの機能に対応しているかは、ノートパソコンの機種やメーカーによっても変わりますので、マークを見てそれっぽい物を見つけてください。私が普段使っているマウス製のノートパソコンでは、F1キーがタッチパッドのON/OFFの切り替えボタンになっています。
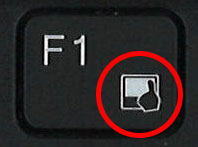
で、ここからが本番。どうやって直すのかについてです。
お持ちのノートパソコンの設定によっても左右されるのですが、まずは「Fnキー」を押しながらタッチパッドのマークがついているキーを押してみてください。
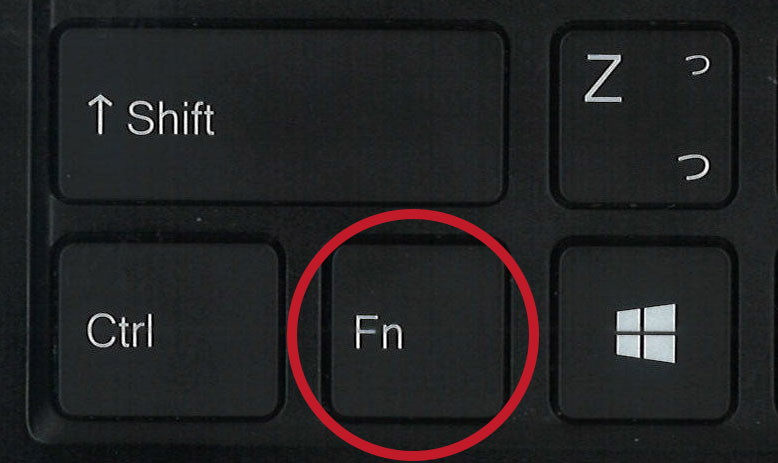
ちなみにこのFnキーはF1~12キーに書かれているファンクションキー機能を使うかどうかを切り替えるためのキーで、キーボードの一番下の列の左の方にあることが多いです。
これでタッチパッドが動くようになればそれでこの問題は解決です。
もしもこれでもまだタッチパッドが動かないというのであれば、今度はタッチパッドのマークがついているキーだけを押してみてください。
これで恐らくは解決するはずです。
Fnキーを押す必要があるかどうかはそれぞれのパソコンの設定によって異なりますので、上記のいずれかの操作をすることで無効になっていたタッチパッドを復活させることができます。
ファンクションキーの機能については使い方を知らなかったという方も結構いらっしゃいますので、この機会にぜひ覚えてみてください。
<姫路でパソコンやITのお悩みがございましたらベンハウスまでご相談ください>
お問い合わせはこちらから
お気軽にお電話やFAX、メールフォームからお問い合わせください
TEL.079-222-5500
FAX.079-222-5501
営業時間 9:00 - 18:00 定休日:土・日・祝
コメント
もう一つタッチパッドの記事を書いていますので、念のためにこちらの方も試してみていただけますか?
「ノートパソコンのタッチパッドが急に動かなくなったときは その2」
https://www.benhouse.co.jp/blog/2024/10/14455/
タッチパッドが有効にならない場合、考えられる理由は複数あります。
無効化の表示しか出ない場合、
・デバイスマネージャーでタッチパッドが認識されているかどうか
・ドライバーが正常に動いているかどうか
・BIOS設定でタッチパッドが有効になっているか
などを確認する必要があります。
もしもこれらを確認しても正常に動かない場合は、機械的に故障している可能性がありますので、
お近くのPCショップでお尋ねいただくことをおすすめします。
- 2025.07.29 13:17
- ベンハウス21
- 2025.07.28 23:09
- タッチパッドを無効にする、の表示はでるけど有効にする、の表示は出ないです